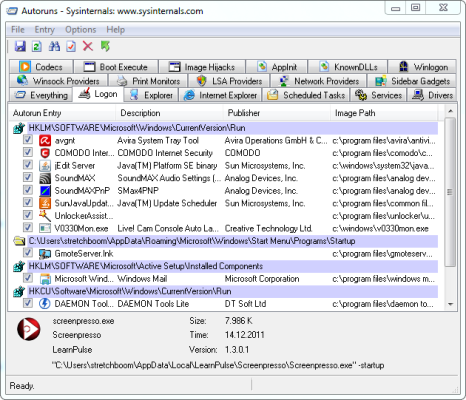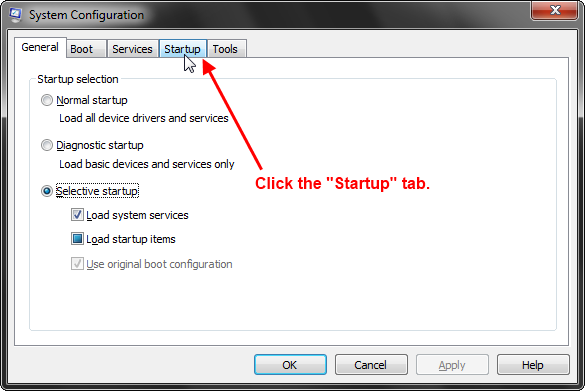Archive
Disable or Stop Windows startup programs – speed up your system
Using a program’s own configuration options – Windows 7/Vista/XP/2K/NT/Me/9x
The best option is to check if a program gives you an option to disable the function you’re interested in – via a right-click on a System Tray icon or maybe an “options” menu within the program. If this isn’t available then you have to try something else.
For example, the popular Skype internet telephony/chat program can be disabled via Tools → Options → General Settings → deselect “Start Skype when I start Windows”.
Windows StartUp folder – Windows 7/Vista/XP/2K/NT/Me/9x
If you click on Start → All Programs → StartUp (Windows 7/Vista/XP) or Start → Programs → StartUp (Win9x/Me/NT/2K) you may find programs loading from here via shortcuts. If this is the case, you have two options :
- Delete the shortcut from the StartUp directory (based on your OS):
- Windows 7/Vista
- C:\ProgramData\Microsoft\Windows\Start Menu\Programs\Startup (Note – this directory is hidden by default)
- C:\Users\<username>\AppData\Roaming\Microsoft\Windows\Start Menu\Programs\Startup
- XP/2K
- C:\Documents and Settings\All Users\Start Menu\Programs\Startup
- C:\Documents and Settings\<username>\Start Menu\Programs\Startup
- NT
- C:\Winnt\Profiles\All Users\Start Menu\Programs\Startup
- C:\Winnt\Profiles\<username>\Start Menu\Programs\Startup
- Win9x/Me
- C:\Windows\Start Menu\Programs\Startup (single-user machine)
- C:\Windows\Profiles\<user>\Start Menu\Programs\Startup (multi-user machine)
- Windows 7/Vista
- Create a temporary directory for your OS called “Disabled StartUp Programs” and move the shortcuts there. If a program doesn’t work as expected you can always move the relevant shortcut back again
- Windows 7/Vista – C:\ProgramData\Microsoft\Windows\Start Menu\Programs
- XP/2K – C:\Documents and Settings\All Users\Start Menu\Programs
- NT – C:\Winnt\Profiles\All Users\Start Menu\Programs
- Win9x/Me – C:\Windows\Start Menu\Programs
AutoRuns – Windows 7/Vista/XP/2K/NT/Me/9x
With the introduction of Windows 7, Microsoft recommends using AutoRuns for controlling which programs run when your computer starts. This utility can be downloaded from here. AutoRuns is a free utility developed by SysInternals and has now been taken under the Microsoft TechNet umbrella.
To use it to identify start-up programs do the following:
- AutoRuns requires no installation so move to the directory where it is located and Double-click on Autoruns.exe to run it.
- Select the Logon tab.
- Disable the startup programs.
MSConfig – Windows 7/Vista/XP/2K/Me/9x
You can also use the “System Configuration Utility” (referred to as MSConfig from now on) to identify startup programs. MSConfig is available for all Windows 7/Vista/XP/2K/Me/9x users (9x/2K users can use the respective versions from here).
- Click Start and search for msconfig or click Start → Run, type msconfig and then click on OK.
- Select the Startup tab and disable the startup programs.
Registry Editor – Windows 7/Vista/XP/2K/NT/Me/9x
You can both disable and permanently stop programs from running during start-up by editing the relevant entries from the System Registry using the Registry Editor. This option isn’t for the faint hearted and should only be used by those who are comfortable with editing the System Registry and understand what implications any changes may have. If you delete something from the System Registry accidentally, it may be corrupted to the extent that Windows may not re-start at all so beware.
For information about the Windows registry and editing it’s contents try the Windows Guide Network registry pages.
- Click Start → Run
- In the Open box type regedit and then click on OK or press Enter
The most common keys you’re interested in are as follows:
HKLM\SOFTWARE\Microsoft\Windows\CurrentVersion\Run
HKLM\SOFTWARE\Microsoft\Windows\CurrentVersion\RunOnce
HKLM\SOFTWARE\Microsoft\Windows\CurrentVersion\RunServices
HKLM\SOFTWARE\Microsoft\Windows\CurrentVersion\RunServicesOnce
HKCU\Software\Microsoft\Windows\CurrentVersion\Run
HKCU\Software\Microsoft\Windows\CurrentVersion\RunOnce
HKLM\SOFTWARE\Microsoft\Windows\CurrentVersion\RunServicesOnce
Occasionally the following keys will also be used – primarily by malware:
HKCU\Software\Microsoft\Windows\CurrentVersion\Policies\Explorer\Run
HKLM\SOFTWARE\Microsoft\Windows\CurrentVersion\policies\Explorer\Run
HKLM\SOFTWARE\Microsoft\Windows NT\CurrentVersion\Terminal Server\Install\Software\Microsoft\Windows\CurrentVersion\Run
HKLM\SOFTWARE\Microsoft\Windows NT\CurrentVersion\Winlogon
In all cases:
HKLM refers to HKEY_LOCAL_MACHINE
HKCU refers to HKEY_CURRENT_USER